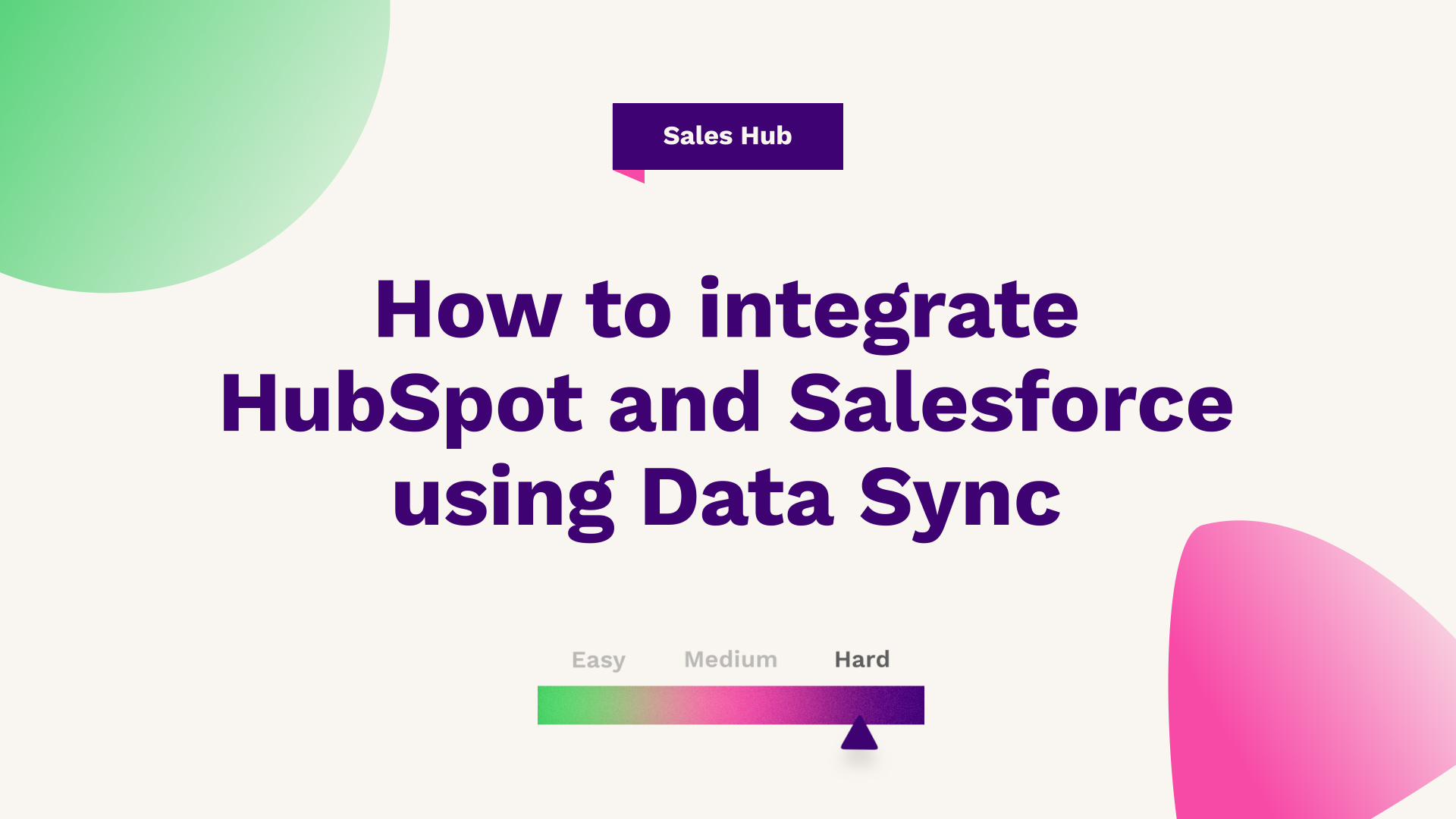
Learn how to integrate HubSpot and Salesforce using Data Sync with this step-by-step article and video guide installation process and setup. The HubSpot and Salesforce integration will enable you to pass data between the two platforms seamlessly, which in turn means enhanced alignment between your sales and marketing teams – win-win!
Hub: Sales
Difficulty: Hard
Tier: Pro/Enterprise

- Step 1: Installation
- Step 2: Access
- Step 3: Packages
- Step 4: Salesforce module
- Step 5: HubSpot insights
- Step 6: Contacts
- Step 7: Customising objects
- Step 8: Mapping
- Step 9: Customise API calls
- Step 10: Contact field mappings
- Step 11: Syncing
Step 1
In this article, you will find out how to integrate Salesforce with your HubSpot instance. To do so, what you want to do is head over to the top right once you're in HubSpot, and simply head to the app marketplace. From here, you just want to search for a Salesforce or down on the left-hand side find the beta sync option. As long as you match the compatible plant, in the example, this is a professional or enterprise subscription on your corresponding Salesforce instance, head to the top where it says to install the app. From here, it's going to prompt you in terms of connecting the two instances and just making sure that you've got administrator access to your Salesforce account, as well as API access.
It's also going to prompt you if you're going to be connecting this to a Salesforce Sandbox i.e. a testing environment. If you are just doing a direct sync before between your actual data i.e., you're setting up to run, as of right now, you want to leave this unchecked, simply press next and it will prompt you to log in.
Step 2
So from here, simply log in and it's going to ask you for all the access that HubSpot's going to require to connect the Salesforce instance. Simply press allow, which is allowing HubSpot to read the API and access your Salesforce API information. And what it's then going to do is prompt you to now install the actual HubSpot package on the Salesforce side.
So what you want to do is click the link at the top, which should take you to your actual Salesforce instance to install the actual package.
Once that loads, it's going to prompt you to install this into your environment. To install this correctly, you need to make sure that you select to install for all users and simply just press Install.
It's going to ask you what you need in terms of third-party access. You want to make sure all this is checked as well as make sure you grant access to these third-party websites is checked as well. From there, the press continues. And it will bring in touch the installing the HubSpot-based functionality within your actual Salesforce instances, allowing you to have much better granularity in terms of your data and syncing your data between the two systems, as well as being able to leverage some of the insights from HubSpot within your Salesforce environment.
This should only take a matter of minutes, and then once installed, we can move on to the next section.
Step 3
You'll be then prompted that the actual installation is complete. From here, just press done. What that will do is take you back into your overall packages screen in your Salesforce to display that your HubSpot integration has now been installed.
We can head back to your HubSpot environment where you are installing the actual integration and you can actually confirm this has now been installed. So if you press next HubSpot, now take a look into your Salesforce account to make sure all the packages are installed where they need to be.
From here, it is going to prompt you to add the insights from HubSpot so it sits in Salesforce, meaning if your sales team or your sales function may be still working within Salesforce, you can actually leverage the HubSpot insights within the Salesforce environment. This allows you to have shared insights from both systems regardless of where you're doing your day-to-day work. It is advised that you actually install this because you can actually view contact activity that happens on the marketing side, i.e. if they're engaging with marketing emails that you are marketing functions doing in HubSpot, you'll have visibility over that in Salesforce, you'll have the ability to enrol contacts into HubSpot workflows from Salesforce, as well as being able to see different touchpoints they've had in their journey.
Step 4
So, with that in mind, let’s install this. So from here, what you just need to do is just add the actual Salesforce module. So, in order to do so, what you are going to do is head back over to our Salesforce instance. So, if you just navigate back into your tab where you have got Salesforce open, and on the left-hand side in your setup screen, which can be accessed by pressing the settings cog, you want to scroll down to where it says objects and fields and select the object manager from here.
Simply select the object manager, and then what you want to do is locate the contact object because we want to add a new layout and add the layout to enable the HubSpot functionality. From here, you want to select page layouts and then simply select the contact layout that is provided by Salesforce from the offset.
Step 5
Then find on the contact object, where you want to place the HubSpot's insights. A typical good place is between the address and the contact information. This is what will appear on the details screen in HubSpot. So, we're going to drag a section and we're going to drag it so it sits in between there.
Name this HubSpot Insights just for ease, and set this to one column layout and simply press OK. Then add the actual VisualForce pages to this HubSpot layout. So, there will be a new section at the top. What you want to do is scroll the little sidebar down and select VisualForce pages, and you'll see you've got a new module from the HubSpot package that was installed, which is the HubSpot Contact Intelligence.
Drag this module into the section you have just created. From here, you can actually play around with the actual height, and set this in height to 315 pixels, put the width at a hundred percent and simply just press OK. Once that's done, if you just head to the top where it says save, you can now save the layout and you can head back over to our actual Salesforce instance.
Step 6
What you will be able to do is head over to a contact, select a contact, and on the detail screen you'll see now a dropdown for HubSpot Insights you'll know it's working because you'll see some HubSpot branding terms - it can't see data yet for this object because the sync hasn't yet been enabled.
Head back over to our Salesforce integration. With this now installed, you are just going to press next and then what you are going to do is one or two options. You can either go down the recommended setup where it will just sync the objects, i.e. accounts, contacts, leads, etc, into the default HubSpot i.e. it will sync everything, or you can have a much more tailored approach in setting advanced. In this instance, you are just going to advance, so you have got more control over how the sync is set up. Press next and what we first want to decide is, who we want to sync from our HubSpot instance. So, it may be that you've got a particular list in HubSpot that you only want the contacts that enter that active list to sync back into Salesforce.
So, depending on the nature of the relationship you have within your organisation, to connect Salesforce and HubSpot, simply select the list that is most appropriate to you. So, in this case, we're going to select the MQL list because we only want to sync people that have ever been at MQL back to Salesforce.
Step 7
You are going to press next - subject to the fields in Salesforce you may have the ability to sync certain activities and tasks depending on how you set that up. You can read more if there's any kind of troubleshooting you need to do. But for now, we're just going to press next. And then what we can actually do is start customising the different objects.
As you can see, we've got contacts, companies, and deals. In this instance, you can start going through each of the properties and deciding if it's a two-way sync i.e. if there is a particular weight in between what you want to keep or if you want to prefer the HubSpot side as well. So what this means is you've got various options. You've got the ability to prefer Salesforce, which means if Salesforce has a value, don't replace it - it is the master kind of record in terms of the value that's stored. If you choose two ways, then what that will do is it'll basically save the most recent change and then sync back to the correspondent system.
So, if you've made a change in the last second to HubSpot, that will sync and override any value in Salesforce. You've then got always use Salesforce, which basically means that ignore if Salesforce has a value, but bring that back. And then you've got the option where you may want to keep fields completely isolated in the form of don't sink.
Step 8
In this case, we're just going to go through and leave these at the pre-sets just for the sake of this demonstration. And what we can also do is decide if we want to actually sync companies as well. So, you can turn that off for the entire object if you don't want companies to store it in your accounts. More specifically, you can enable deal sync as well, which is the two different objects.
So, you could just have this as a contact sync. Or you can bring over the information you have in HubSpot on companies and deals depending on how you are looking to use HubSpot within your organisation. The same applies in terms of basically how you want to weigh it. So you just need to simply go through and edit the properties based on your actual instance subject to your HubSpot subscription you may have the ability to map custom properties. Again, that is down to what you have within HubSpot.
Once you're happy with the actual mappings, just press next. And what that's going to do is just give you an overview of what you are choosing to sync back in terms of activities, contacts, standard objects, and basically the different properties within that that you're choosing to sync.
Step 9
If you're happy, select finish. And what that will now do is you'll have successfully integrated HubSpot with your actual Salesforce instance. From here, you can actually customise how many API calls you want to allocate. i.e., do you want to give the maximum weighting toward HubSpot or do you want to limit that?
In terms of the settings you can edit these at any time in terms of the deduplication process it goes through, as well as going back to those properties in terms of when and how does data sync back to Salesforce. As you can see, the MQL list is the default or if you wanted to remove that you can remove the inclusion list here, which basically means that it'll be everyone within HubSpot.
Step 10
What we can also do is start mapping this as well. So for example, when a HubSpot contact is created or updated, create a contact or a lead, depending on obviously the instance and the definitions that you have internally. You can edit your contact field mappings. You can add new field mappings as you create more properties in HubSpot and just select the correspondent in actual Salesforce as well.
Step 11
Lastly, you can sync custom objects. So, if you've created a custom object within your actual HubSpot portal, you can sync this as well. So, for example, you may want to sync a Salesforce instance into a custom object. So as you can see, we've got a custom object on cars, and we can go for the same process in terms of saying, from this object to this new object that isn't out of the box standard for HubSpot what properties do we then want to go on to map as well.
In terms of what we can also do is we can go back at any point, manage the sync health, and what this will allow us to do is just overall see basically if all the properties are sinking correctly and we can sort by that so we can see what fields are throwing up issues.
And typically what we find is that if you edit the mapping, you may find that the field doesn't exist, but overall you can find where the actual errors are and you can edit these on an ongoing basis.
If you're looking for further HubSpot support, our team would ❤️ to help you out! Book a call with us today or head over to our video hub for more HubSpot tips.




