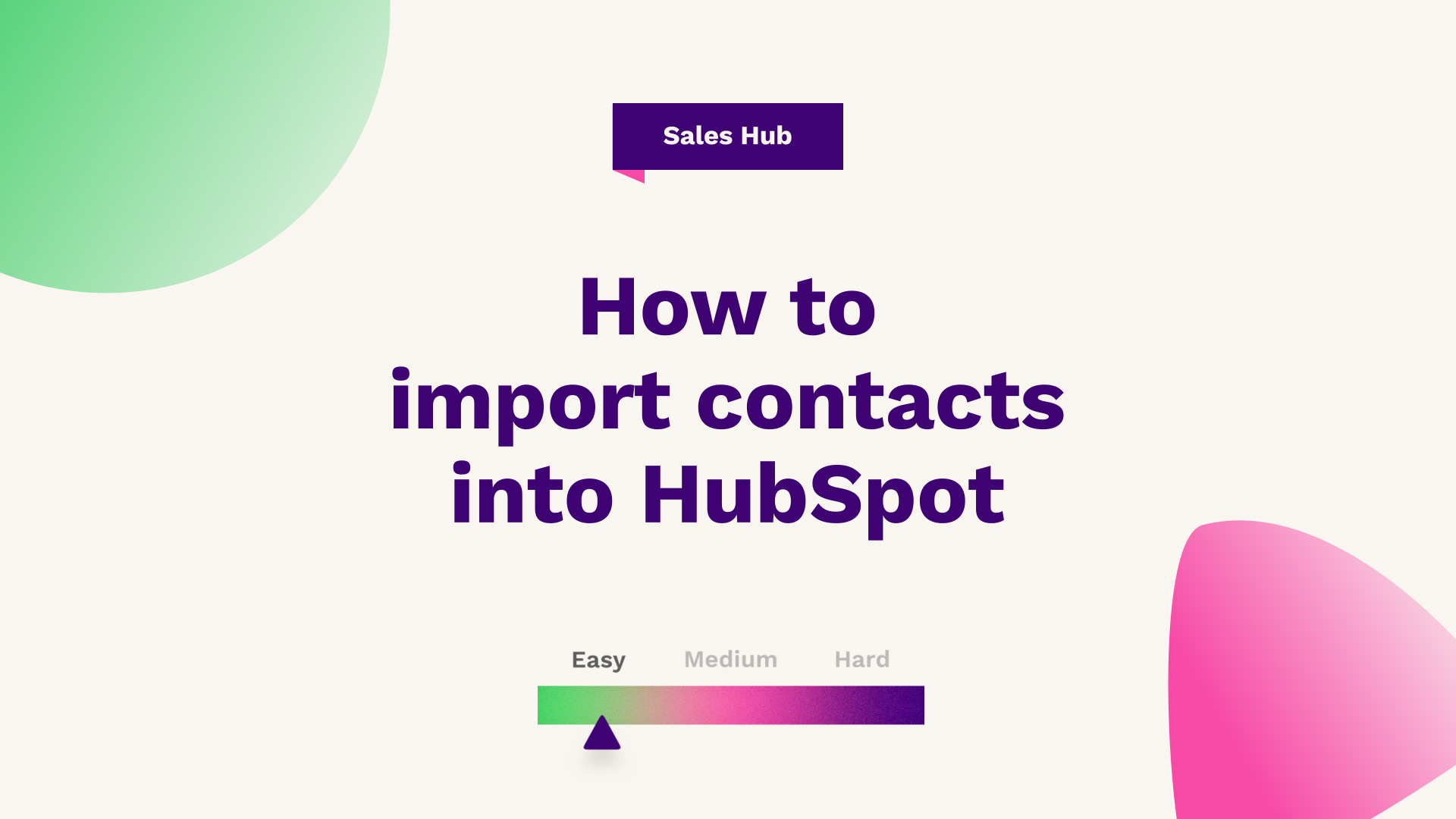
Sam Banks, our Technical Digital Strategist at Fuelius, explains how to import contacts into HubSpot below...
Hub: Sales
Difficulty: Easy
Tier: Free/Starter+
Watch the below video or read this article to find out how to import contact data into the HubSpot CRM! We take you through how to structure your data for a successful import as well as how to actually process the data upload.
In this article, we will explain how to import your data into the HubSpot CRM. Like any system, HubSpot is unique in its own right and is structured in its unique way. The video and article are split into two core areas. One, how to structure your data for HubSpot CRM, and two, how to go about importing your data into this HubSpot CRM.

How HubSpot is structured
With that in mind, let's get started understanding how HubSpot is structured, and what is structured into one of five core areas. These core areas are called objects. These core air objects pertain to company data. Contact data deal, enquiry data, product e-commerce data, and then tickets such as customer service data.
What's important to bear in mind is how the data you're looking to import is structured into one of five objects. You may find that the spreadsheet you've got in front of you or the API you're looking to build is data that is structured in a way where it's all held together so your companies blended with your contact and therefore you need to split it out into the two core areas. This will ultimately impact the way you import your data. With that in mind, in this article, you will find out how to import contact data. So if you head over to your contacts area, you'll see that this is how the HubSpot database is structured.
It's very straightforward header roles similar to an Excel sheet in nature. And then you've got the email, phone number, contact owner, and as well as name. What's key to note is HubSpot uses email as a unique identifier. A unique identifier means that only one person can have a unique email address, meaning that HubSpot will use our property to identify every email address that enters the system, that will correspond to a new contact.
Therefore, the number of email addresses you're looking to import for contact data will pertain to how many contacts you're looking to create or update. So if the email already exists within your CRM, it will use this to look up one if they already exist, and that will update the record or two. If it doesn't exist, it will then create a new record with that email address.
So make sure you're importing the relevant and correct email address. i.e., if there's a slight typo or a spelling mistake in the data you're looking to import, it will create a new contact. So make sure you're doing your due diligence before importing data. With that said, head over to HubSpot in terms of understanding which way is best to import your data.
Now, like in the above video, if you're looking to do a file upload such as a CSV, It is the quickest and easiest way to get your HubSpot data structured and into the system. The con of doing a CSV upload is you won't be able to import tasks or engagements i.e micro details that sit on a contacts record, and this cannot be imported via a CSV.
And if that is something you're looking to use or get functionality from, it is advised that you go down even a direct integration route. Or a third-party integration slash migration service like HubSpot already has documented. Here you can do, you can get your HubSpot data configured either via file, upload a direct integration with its native apps, or a third-party migration, which is a software that connects two pieces of software.
Using a HubSpot technical consultant, which will personify and personalise the actual import process to your direct need, or using the open source API endpoints to build your direct APIs between two systems. In this example, you will be using the file upload to get our data in HubSpot.
With that said, HubSpot has put together really useful information on the requirements of structuring your data to get into HubSpot. So if you're looking to import a spreadsheet into HubSpot, you need to bear in mind that it is either in a CSV, an XL SX, or an XLS file. It only has one sheet, and it contains fewer than 250,000 rows and 1000 columns more.
So it also needs to be smaller than 150 megabytes in size. Lastly, it needs to include a header role, which corresponds to the different labels or headers. All the roles will then correspond in terms of structure. If you're matching all these requirements, you're good to go. So if you scroll down on the page, which is linked to the description, you'll find a section called import it into one object.
Which will allow you to download a CSV or an Excel file that is structured explicitly for HubSpot. So rather than you trying to Frankenstein an existing spreadsheet into hubs, you can look at how your data maps onto a sample spreadsheet and then import the sample spreadsheet from there, which will make the process a lot more pain-free.
The Google sheet should be downloaded and structured by what you're looking to create. You should have your first name and then the roles listed below, last name, and roles listed below, emails, which are all unique and correct, as well as some custom properties in terms of favourite food, which you are looking to create, as well as a mobile phone number.
How to go about importing your data into this HubSpot CRM
Once you're happy with the actual sample sheet, what you are going to do is file, download, and then set it as a CSV or similar, if you are doing this in Excel, just save it as a CSV or an Excel file. Once that has been done, what you want to do is head back over to your HubSpot portal. From here, what you want to do is head into the contacts area, because that's where you are importing data into.
Heading the top right to import. You want to then start an import. With a file from our computer, which again, you can download a sample spreadsheet if you've not already done so. If you then press next, it will then ask you how many files are important in this. In this example, you will only be importing one, but if you are importing numerous different spreadsheets in one go, you'll select multiple files with associations, i.e., all the files may be split out, but they're all linked to each other inevitably.
So again, one file press next. And then it needs to ask you how many objects were imported. As previously mentioned, you are only importing contact data, so you are only importing one object. However, if the data importing was a mismatch of it, had some con contact data in there, it also had some company properties in there, so like employee size or company name in the same role, it would be multiple objects.
What you are going to do is press next, it will now ask me what object you would like to import in i.e, one of the core five, such as companies, contacts, deals, products, and tickets, or any custom objects you may have in your portal. Again, you are going to be importing this into the contacts area.
Press next. And then from there, it's going to ask you to specify the file you're looking to import. If you press choose file, select the actual file from my computer. If you have exported your data out to modify, make sure this is selected because when you export data out from HubSpot, it will export a contact ID with it, which is a unique identifier that easily allows HubSpot to see what records already exist versus the need to be created is new. From here, what we want to do is select the language of the import, which is English, and press next. And as you can see, because we've used the sample file, you can see that HubSpot has automatically mapped the properties that already exist. As you can see, HubSpot has been unable to detect the field.
You are looking to import the roll or header, favourite food. This is because the property hasn't been created in HubSpot, so therefore you can create a new property called favourite food to import this data in. Similarly, if you're unsure, what you can also do is not import that column of data so, you can import four out of the five columns.
Once you've then gone through all the different options and you've made sure you've mapped basically from the CSV, this column pertains to that property in HubSpot, you'll then be able to press next. Something to bear in mind is if you have existing values and you're not too sure if they're the most up-to-date, you can select options for each column to not override the existing value.
So this may be where you're working in large teams, or you've got data in there that you don't know which is the latest version. So, therefore, if it's known, you may choose to not replace it, which you can then press select on whichever column that then pertains to. Press next.
You'll then need to name your input. So for example, you can then create a list of contacts, to which you may want to send a marketing email. You may then want to give it to a sales rep to then monitor with HubSpot. More importantly, agree and consent that you know all these individuals within my base imports and that this list wasn't purchased, rented, appended, or provided by a third party.
If all that is considered and correct, simply press finish and then the import book process, and you'll get an email once it's complete as well as a popup. Similarly, you'll also get a notification to tell you your import is complete, and you'll be able to go into HubSpot and view your contact data to see all the new imported data set within your HubSpot portal.
And that's it. That's how to import data into the HubSpot CRM.
If you're looking for further HubSpot support, our team would ❤️ to help you out! Book a call with us today or head over to our video hub for more HubSpot tips.




