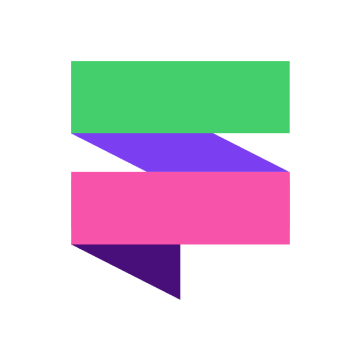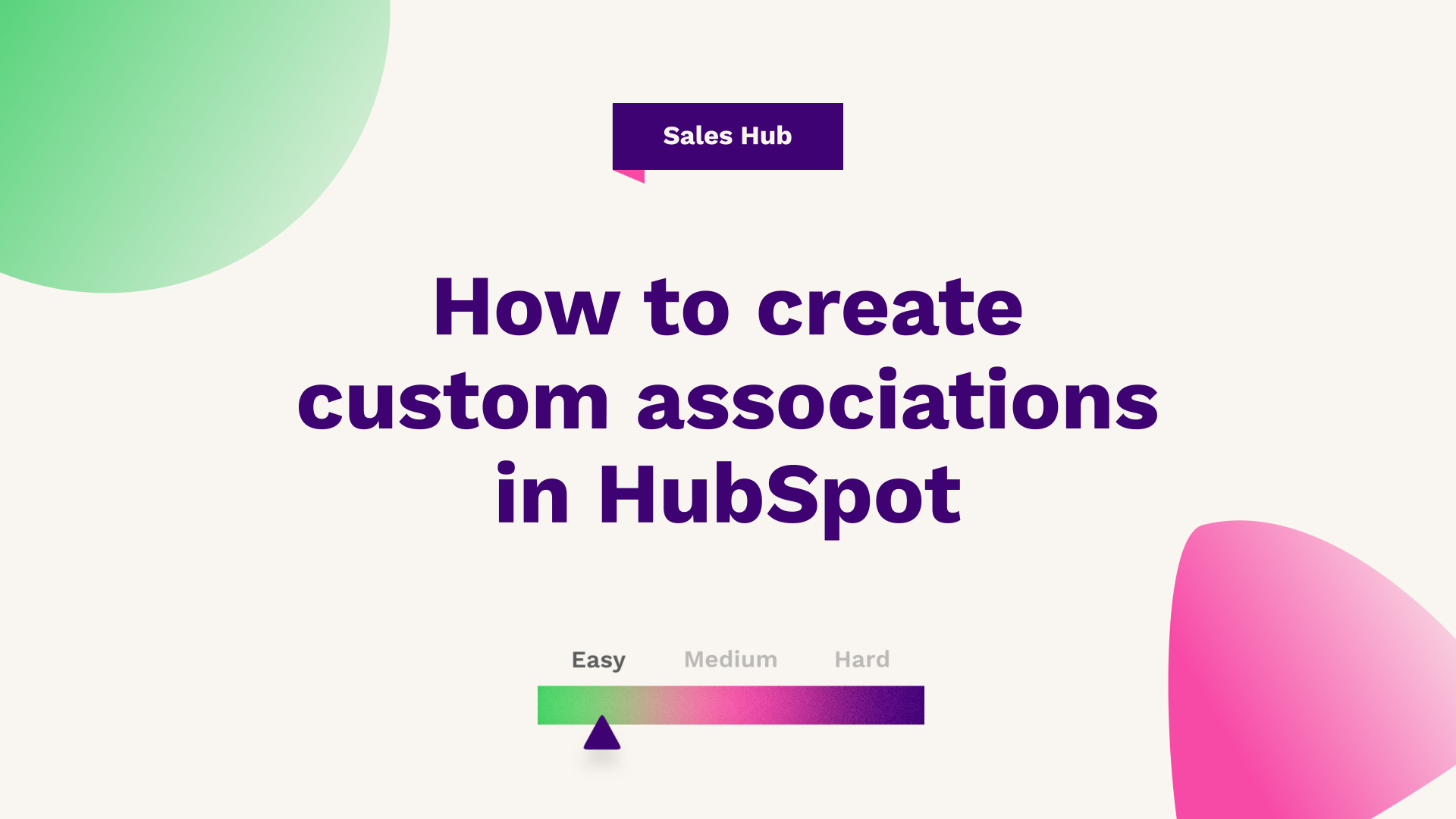
Sam Banks, our Technical Digital Strategist at Fuelius, explains how to create custom associations in HubSpot. Watch the video or follow the guide below…
Hub: Sales
Difficulty: Easy
Tier: Free/Starter+
You can now create custom associations with labels in HubSpot. As well as the ability to link numerous companies to contact, without needing to create custom objects. Watch this video or read this guide for a step-by-step demo of how to get started.
In this article, we will be taking a closer look into one of the most interesting and cool concepts that have come out of the 2021 inbound event, which is the ability to now create custom associations with labels, as well as being able to associate numerous companies to contact.

Go to your settings
Previously in HubSpot, you were unable to link numerous companies to contact without the use of a custom object, but now you have complete flexibility and customisation to do so. If that sounds of interest, what you're going to want to do is first head over to your settings. You can access your settings by heading to the top right and pressing the gear icon. And if you just hover over an object, it doesn't have to be any object in particular, but just one of them.
So if you select a deal, if you have early access, you'll be able to enable this by clicking this button. Where it'll then ask you if you want to reflect the CRM in terms of how it runs and enable the latest enhancements again, at the time of writing, this is currently in early beta, so there will be functionality, bugs, and tweaks that needed to be made, but it's worthwhile opting into the beta platform.
Update the opt-in
From here, what you just won't do is press, yes. You will want to update your opt-in for early access, and it's just going to ask you that if you understand, you won't be able to opt out once you opt in.
And if you want to be able to contact for feedback, simply select which is applicable, mainly if you want to receive feedback or not, and simply press opt-in. From here, what this is going to do is it's going to enrol your demo, enrol your portal in terms of turning on all the features and make some enhancements to some of the tabs you previously wouldn't have been aware of.
Once that has then loaded, you'll see some notable changes within your HubSpot portal. Mainly on the object itself. You will have a new tab named associations, which again, will be labelled beta depending on when you're accessing this. But at the time of recording the above video, the feature is still in beta. So if you simply select that, what you'll be able to do is now see a list of what objects can be associated with each object. So for example, this is for the deals area. So you can see from a top level that the deals can be associated with a company via a deal to the company. And similar to that in terms of the primary association, the contacts association, and the ticket.
Create the association
In the example, a popular use case from the sales team at Fuelius is that they wanted the ability to be able to link another company to a contact and label that as a previous company you used to work at. So to do so, what you are going to do is you are going to head over to the actual company's object and head to the associations and simply just basically find the area. So again, it's a company association you want to create.
Create the association, it's going to correspond to the actual contacts because you want contacts to be able to link to companies and then the label to be a previous company. It will then tell you what the internal name is.
If you then press create, this will then add that to your list of associations that you've now created in the portal. You'll be able to see any custom associations because it'll say created by HubSpot and then you can see what you set the label to be.
Companies
From here, you can then head over to any kind of account that's within your HubSpot portal and then what you'll be able to do is in the top right, you'll notice some changes to where it says companies because you created a new association. So the current company is labelled as the primary, but where this will be previously greyed out, you can now press add. You can now find the company, Google. You can select what the label is going to be. So the custom label you just created, is from a previous company. You can then have the option to replace it if you want to, but you know that's a previous company. The primary is the current one, press update, and you'll now see that the contact is linked to two companies, the first of which is the primary company, which is what all the default personalisation in automation will fall back on. And then what you will also do is have a secondary company with the label, the previous company that sits underneath. So now you can link this to any previous company as well as your current company, but again, like HubSpot as a platform, you can customise the labels to your specific user case and create associations to your content.
If you're looking for further HubSpot support, our team would ❤️ to help you out! Book a call with us today or head over to our video hub for more HubSpot tips.