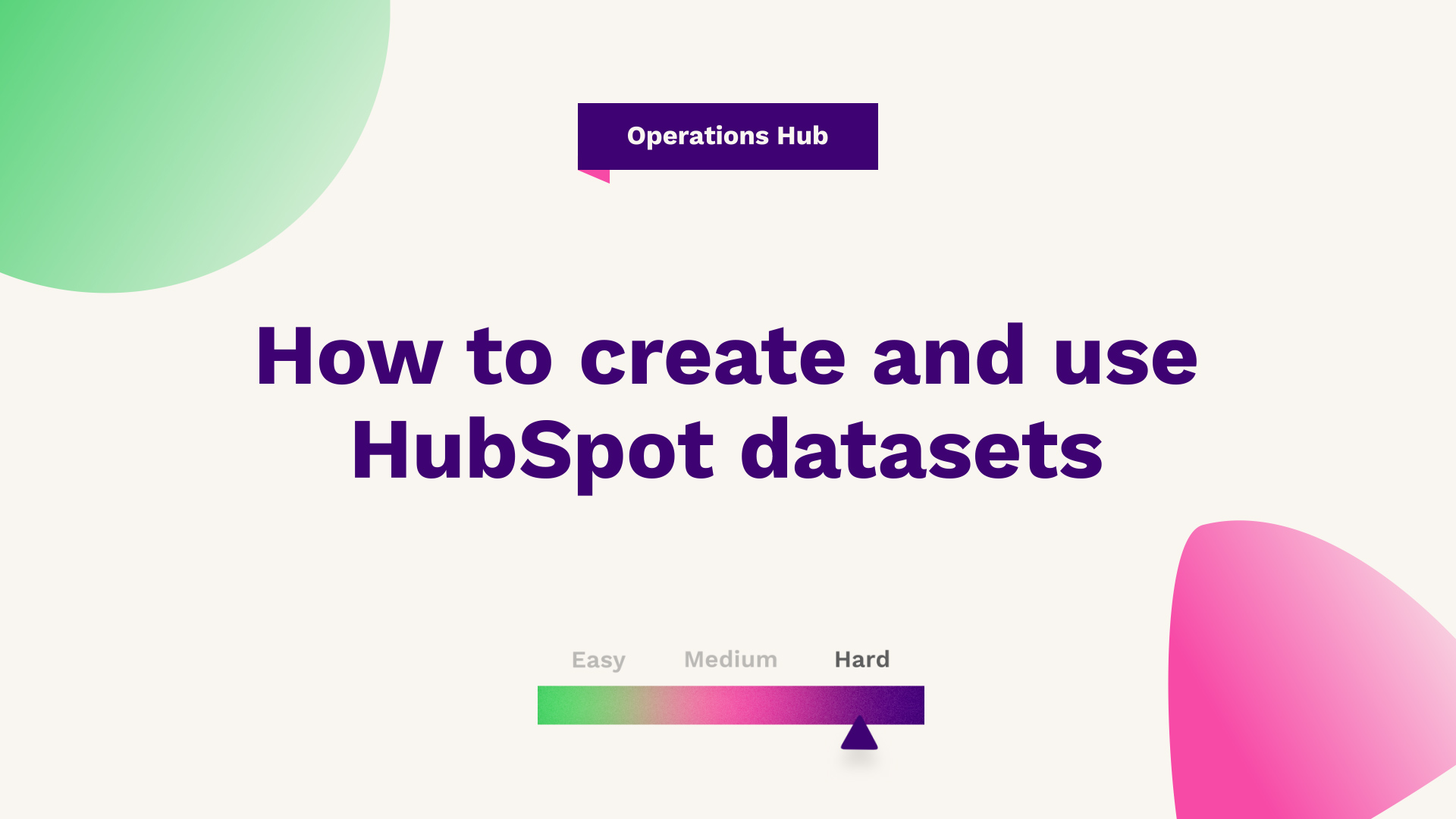
Our Technical Digital Strategist at Fuelius, explains how to create and use HubSpot datasets watch the video or follow the guide below…
Hub: Operations
Difficulty: Hard
Tier: Enterprise
Read this article to learn more about how to create a dataset in HubSpot and how to use datasets to create custom reports. Multiple datasets mean that you’ll be able to create reports around specific areas faster and can even set up formulas to calculate the data you need.

What is a dataset?
Here we will be discussing data sets. So, essentially a data set is a set of data collected from HubSpot properties, which can be utilised to create more defined custom reports. To break this down even further, we can use data sets to combine properties in HubSpot with formulas to create the data we wish to see.
An example of this could be to calculate the tier corresponding to the deal amount. To demonstrate this would involve the IF function and look to see if the deal amount is below a certain threshold and group this accordingly to tiers, low profits, medium profits, or high profits. If we then preview the data on this data set, we can see that by defining the criteria for each tier, we've successfully grouped our deals based on deal amount.
Accessing datasets
Now, to start at the beginning, to access data sets, simply go to reports and then to data sets. This is where you'll see any existing data sets that have been created, as well as create your own. When you create a data set. This is important to select the correct primary data source, which is the location of the data you would like to focus on.
This is key as any additional data sources selected will have to relate to the primary source. When selecting the data sources we want, we will see the relationship between these appears on the right-hand side. Once you are happy with the selection, simply click next, and this is where we will need to drag over the properties we want to include in the data set.
For this example, primarily the deals object and use the deal name as well as the creation and closed date and amount. If the preview data is clicked, it has pulled up some that have no amount. Therefore, it's really important to make sure that you filter your data to ensure that you are seeing exactly what you want. So for example, filter on the deal amount if known. After this is done, we will need to click the create formula field, and this is where you will create your formula that buckets your data together.
Naming your new field
Make sure that you name your new field as this is important as it comes up on the report later down the line. For example, name this account 'target account'. Now, this is where you add the formula in the box. As explained in a previous example, you will be using the IF function. The great thing about HubSpot is that it has included a formula guidance box, which is great as it allows you to view examples related to the function that you choose. So as this now provides the exact function you need, simply copy and paste this.
Remember, you do not have to use the examples shown in the video, they are just there for guidance, and you can also unselect this box if you desire. When creating your custom formula, please make sure that you click this button to see any errors and rectify them. As otherwise, you cannot use this. As we can see down in the preview data, this has then been populated with the amount and the target account demo, low profit, medium profit, or high profit.
Preview the data
Once we are happy with our data set and check, everything is okay, press next and then save. This is where we can preview all of the data that is in the data set, as well as the metadata and any reports that are based on this data set. To build a report, simply click report, and this works the same as a custom report, but as you can see, the data set fields are down here.
If you drag this across, you can see the data based on your bucketed formula, and field target account demo, which buckets the amounts of high profit, low profit, and medium profit. So, this creates a custom report, which includes your formula, and we can group our data more concisely and cleanly.
If you're looking for further HubSpot support, our team would ❤️ to help you out! Book a call with us today or head over to our video hub for more HubSpot tips.




