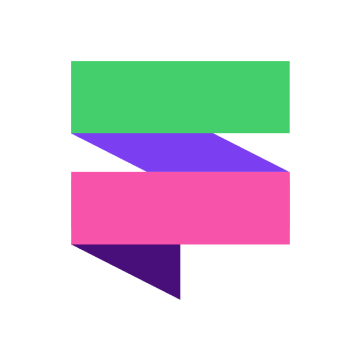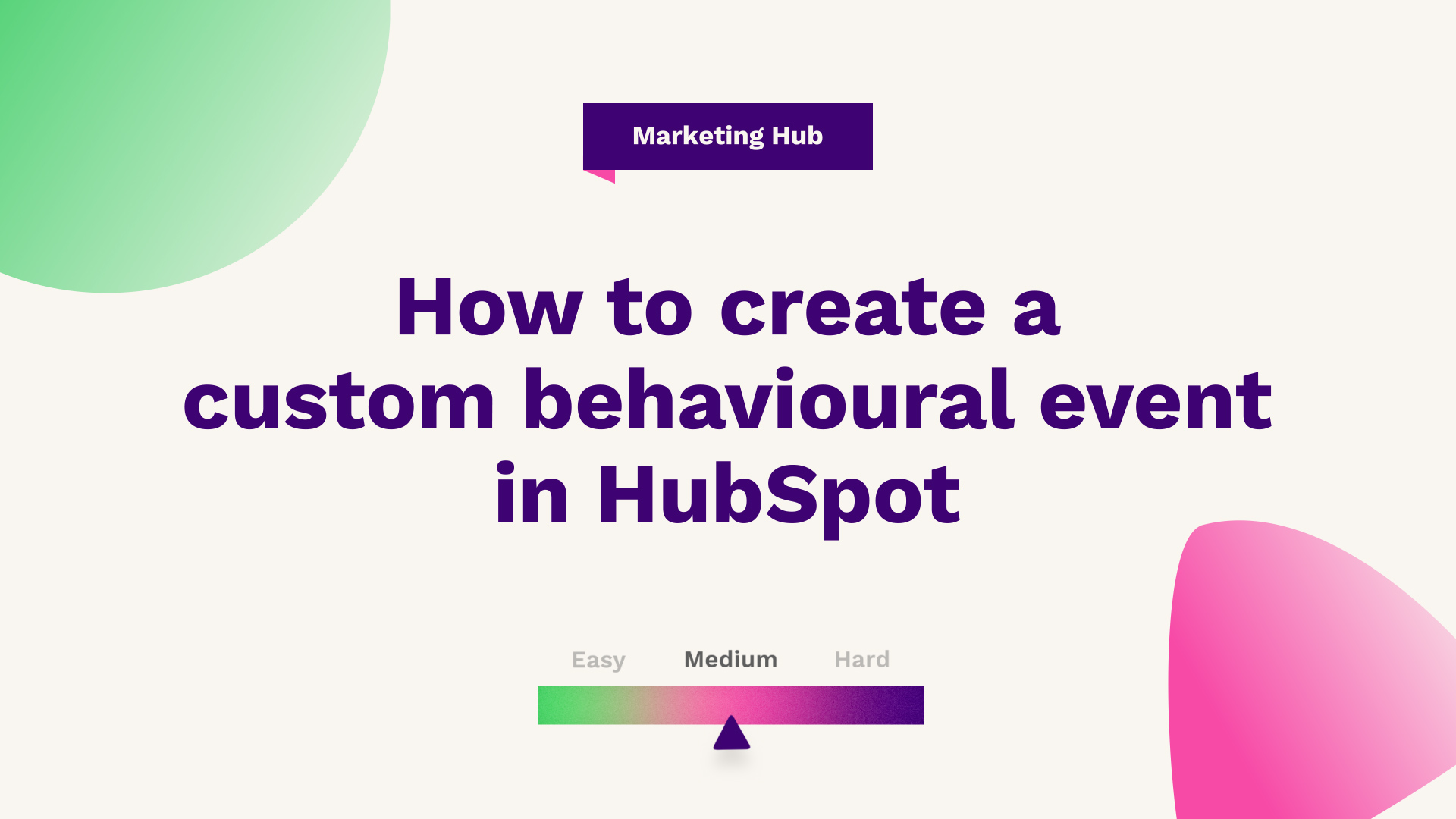
Sam Banks, our Technical Digital Strategist at Fuelius, explains how to create a custom behavioural event in Hubspot, watch the video or follow the guide below…
Hub: Marketing
Difficulty: Medium
Tier: Enterprise
Do you want to find out how to create a custom behavioural event within the HubSpot CRM? If you're not already familiar with a custom behavioural event, the chances are you may be familiar with Google Analytics event goal recording, which is essentially the same concept.
What this now allows you to do is within your HubSpot portal, you can now specify soft goals, such as button clicks or key website page visits that can now be counted as conversions and store them onto contact records once they go onto hard convert via the traditional form.

What is a custom behavioural event?
It's also important to mention that this is currently only available on Enterprise HubSpot, and has made this so easy to use now via the analytics Chrome add-on means that you don't have to set these up in the way of working where you would have needed development support and the use of the HubSpot API. With that said, let's get into it. So the first thing you're going to want to do is head over to reports, analytics, and tools. If you click in beta, it will simply take you to the library in your account for all the custom behavioural events set up. If you've previously set one up via the API for development purposes, you can access these via this link above, which is the legacy way of setting them up going forward HubSpot will encourage the use of its analytics.
Mentioning the add-on. It's a good section on how to obtain that. So what you're going to want to do is head over to the top and press these settings icons. Once you've done that, simply head down to the tracking analytics and your tracking code and you'll see a link for the install event Chrome extension.
Simply click that and it will take you to the events Chrome extension page and then press the download button. Now you're probably asking, why did it take me to another HubSpot page rather than the tool directly? And it's because when it takes you to this page, it's tracking the portal you are accessing the tool from because the widget will be linked to your portal. So, if you're working with lots of portals, bear that in mind.
Simply press download, and it will take you to the Chrome page where you can then just add it to Chrome. You'll know it's been successfully installed because at the top you'll see a HubSpot sprocket, not to be confused with the sales add-on, but you'll see a normal sprocket and then hover over it and it'll see the analytics extension.
Now, the way this extension works is if you go on a website that isn't your own, such as Google, and you click this, you'll see that it won't fit, it works off the tracking script. So if your HubSpot tracking script isn't on the page you're looking at, you won't be able to create a custom event.
Now, if we were to go back to a page where we do know the tracking code is on such as a resource to check the actual ad, you'll see it will load and it will give two options. It can either create an event based on if they visit a key URL across the entire website, and that will count as a converse. Or if they clicked a certain element on a web page, such as a button, an image or a piece of text.
So, what you're going to want to do is simply understand what you are looking to track. So in this case, we've got a resource and it is a two-step resource. So there are two clicks involved, if not three and I want to track how many people start it and ultimately then after that, be able to track how many don't finish it, and then obviously do some high contextual marketing on the back of it.
Select a clicked element and press next. Then it's going to allow you to select the element on the page that you want to link the goal to. In this case, it's going to be this button here where it says, Get my Results, click that and type in the name of the goal, which is the web-grader, get my results, and then just put new.
Create an event
Then create this event, it will take a few seconds and it will create the goal within your portal. Now if you click this link, it will take you directly into the new UI and you can see that it's set up the event for me to see. You can see the event type, which is a clicked element rather than a website page visit. Click into the event, it will now start tracking all the unique visitors that see that button versus how many people click it. So you can track basically how many people are going on the page versus how many people are engaging with the page. And then if they were to fill in a form later on, it will store information by default into contact properties, or companies, depending on how they convert.
So, HubSpot does automatically collect the start dates, some typical date functions in terms of when the goal was recorded. So that you can then view this within the actual backend of HubSpot if you wanted to do any kind of reporting. Now, in terms of what that necessarily looks like, as you can see here, these are some of the stand data it collects, such as screen, high screen wave, the actual search term that led to getting into that goal, any UTMs, which are stored, and so on.
If there's a certain field you want to collect, such as the completion date. So if you were to search that, you can then create a custom property to store that in. So if a custom property was created, it can be stored in a web grader and new information. And then the other piece of information to be recorded when this goal is completed is ultimately the start date or the web grader start date.
Analytics
Once that's then set up, we just need to simply press next. Simply select the type of fields. The date they started should be recorded, and then workflows on the back of it in the future can be completed, depending on the contact and then that will simply be created. So now press the actual start date, and you'll see that it's created a custom property that's linked to this if and who's created it as well.
Going forward, I track this in my reporting analytics in terms of conversion as well. So I can see reports on the overall portal and how many contacts are created. But then you can go a level deeper in terms of how many contacts were generated and how many have started the web greater in the lead-up to their hard conversion. Again, this is just the start of this. This is currently the beta, so there'll be more functionality added. We're excited to see where this tool goes.
If you're looking for further HubSpot support, our team would ❤️ to help you out! Book a call with us today or head over to our video hub for more HubSpot tips.