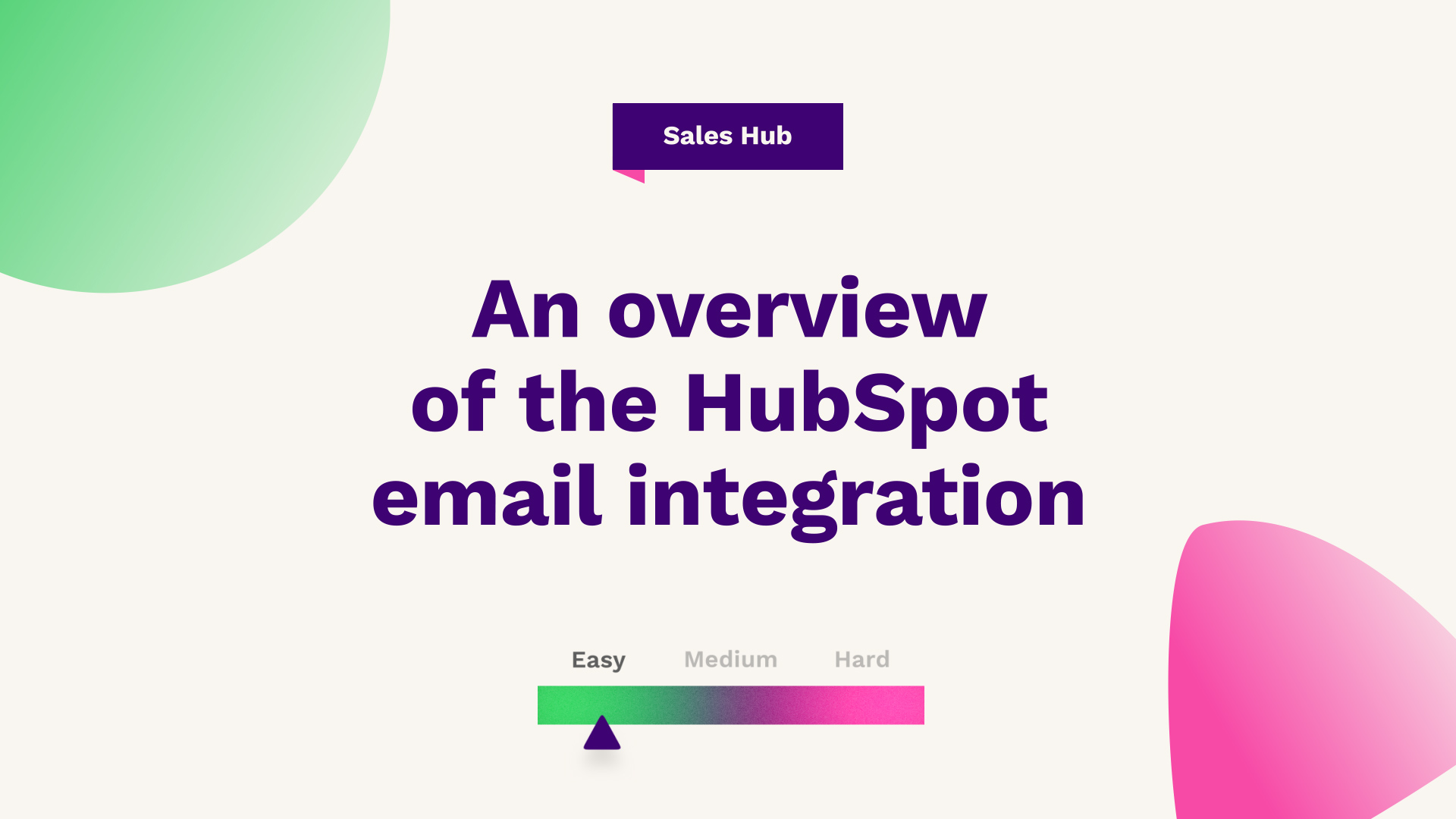
Hub: Sales
Difficulty: Easy
Tier: Free/Starter+
Find out everything you need to know about the HubSpot email integration for sales, including how it connects to common email providers like Gmail, Office 365 and Outlook as well as some of the handy features you'll find like the CRM sidebar providing you with relevant data on your contacts.

Let's say you're about to hand over a client or you're going away on a well-deserved holiday, and suddenly you realise that your colleagues are going to need visibility over your emails and documents... What do you do? Spend hours sending client details and forwarding email conversations.
Wouldn't it be better if everything was stored in one place where all your team members could easily access it, and you don't have to waste time moving around information? Sounds good, right? Well, this is where HubSpot’s Email Integration Tool comes in.
What is HubSpot's email integration tool?
HubSpot's email integration tool is a handy add-on for your Gmail, Outlook or Outlook for Desktop application. It not only stores, logs and tracks emails sent to clients, but it also makes sending those emails much faster with its informational sidebar. This powerful tool makes your job easier whilst also giving visibility to your entire team.
How to install HubSpot's email integration tool
First, go to the HubSpot Knowledge Base and choose which system you want to download this tool for. In the video above, Sam shows us how to install this for Chrome for Gmail, but you can download it for Office 365 or Outlook for Desktop as well.
Double-check the information in the column related to the system you're choosing and make sure you have all the requirements necessary before downloading. The download itself should take no longer than 5 minutes.
Once you've clicked 'Install' for your chosen system, you'll be taken to the store page where you have the option to install on an individual level for yourself, or an admin level for your whole company. More info about this is available on the HubSpot Knowledge Base page.
After the download, you can add this tool to your Chrome page as an extension, you'll just have to log in to HubSpot to connect it. You'll also now see the HubSpot icon in your Gmail in the top right corner. Here, you can access and configure your settings as well as troubleshoot any problems.
How to use HubSpot's email integration tool
Once installed, your emails will have some fantastic new features such as templates, documents, sequences, snippets etc. This means you can now work straight from your emails with access to all your HubSpot info without having to open another window.
You'll also notice a second HubSpot icon on the far right of your Gmail window. When clicked, it will bring out a sticky sidebar where you can view your database of contacts.
For example, when composing a new email and typing out the recipient's email address, if they're in your HubSpot CRM database, you should see their info come up in this new sidebar.
This will include info such as demographics, associated companies and more depending on your HubSpot subscription. So no more searching through multiple tabs and windows, trying to find the right customer information for the right email.
However, if this sidebar isn’t showing the information you want, you can click ‘Open in CRM’ to be taken directly to the contacts profile within HubSpot. Here you can find more granular information, attributions, even deals, and notes from your colleagues.
Configuring your email integration tool settings
With this new add-on, you can configure and customise your settings straight from your emails. To do this, click the HubSpot icon at the top of the page within your emails and choose what settings you'd like to change.
For example, if you select 'Log and Track Settings', you can choose whether to enable or disable the log and tack features. You can also condense your HubSpot Sidebar view by taking away certain sections so you only see exactly what you want to see.
Lastly, you’re able to exclude the logging of anyone with your email domain. For example, if your and your colleague's email address ends '@hubspot.com' you can choose to never log an email that gets sent to that domain and keep it just for clients.
And that’s it! That’s how to install and use the HubSpot Email Integration tool for Gmail. If you're looking for further HubSpot support, our team would ❤️ to help you out! Book a call with us today.




