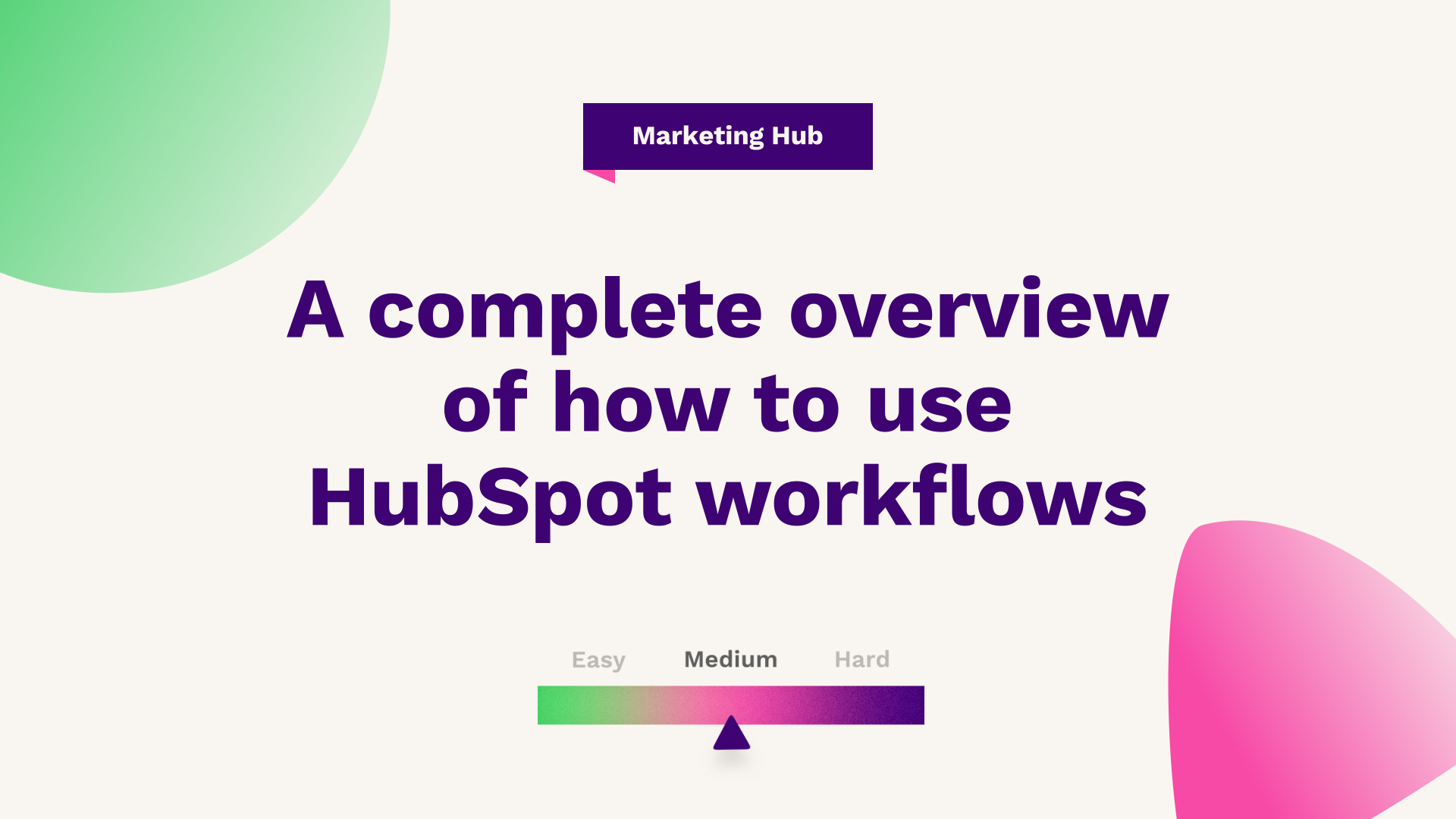
Do you want to find out how the HubSpot workflows feature can be used to deliver marketing automation strategies and drive business efficiencies?
We'll take you through how to find your way around the workflow structure in the HubSpot platform as well as the different types of workflows you can have and how to build a HubSpot workflow. We'll also cover integrations, the configuration of settings and how to analyse the performance of your workflows for optimum results!
Hub: Marketing
Difficulty: Medium
Tier: Professional+

- How to find your way around the workflow structure in the HubSpot platform?
- Types of workflows
- How to build a Hubspot workflow?
- Analysis
How to find your way around the workflow structure in the HubSpot platform?
If you are unfamiliar with workflows, you'll probably be familiar with the concept of marketing or sales automation and HubSpot's Workflows are no different. HubSpot's workflows allow you to automate particular actions within your HubSpot portal, all the way from sales to service, all the way back to a marketing function.
It allows you to seamlessly automate particular actions, with huge business efficiency gains, allowing you to focus on what really matters to your business. With that said, let's get into it.
So, in order to access the workflow section within HubSpot, you need to select the workflows tab on the actual navigation bar. Workflows are only available on HubSpot professional subscriptions. If you are on a professional subscription and yet to see it, it is probably an access requirement. Contact your account administrator to grant you the particular access. Once you have done this, you should see the actual workflows library load up with a variety of options.
Firstly, to quickly understand how this is laid out, you will see your entire portal workflows, or it may look slightly more condensed or complex, depending on the partitioning. Workflows created by particular members in your portal, highlight the type of workflow. So if they are contact company deals or ticket workflows, you can then filter by how they were created. So, if they were automatically created from another area in HubSpot or an integrated tool, or if someone just created it from the actual workflows, you can then filter workflows down by a particular team.
Types of workflows
There are marketing teams, workflows by the sales team and workflows by the operations teams. Again, a really good habit to get into is having folders. You can create folders, which could be done by simply pressing create a folder in the top right, and then naming them as well. As you grow within your HubSpot instance, you will have more and more workflows added to the account so it's advised that you add these to the folder.
Again, at the time of recording, you can only have a one-parent and child relationship, you can't have a series of subfolders that sit within a main. So it's key to have a naming convention from the offset or else it can quickly scale and grow out of control.
Lastly, in terms of how your account is set up and built, you'll have a certain restriction on the number of workflows you have in your account. With that in mind, you can quickly filter your workflows which allows you to quickly fix the workflows.
For workflows that have been turned off or haven't had a recorded action in the last 90 days. Then you can also filter a level deeper, such as any workflows that have been deleted in the 90 days do have a cool-off period so you can restore them if they've been accidentally deleted.
You can also see who created them and deleted them as well for complete auditing purposes with an understanding of how to use the interface, let's get into creating our first workflow. Heading to the top of the screen, we can then create a workflow along the left it's going to ask us what type of workflow we want to create.
These workflows typically correspond to the different objectives of HubSpot, such as a contact based workflow, a company, a deal, a ticket, quotes and conversations etc. If you're on enterprise and you've created custom objects, such as our HubFuel video on custom objects, you can then create workflows based on the data you collect in those customised areas of HubSpot.
How to build a Hubspot workflow?
Like anything in HubSpot, you get a variety of templates that you can actually use out of the box. To quickly get started with building this out head over to the right-hand side, it's going to ask you for the type of workflow you want to create. Starting from scratch allows you to simply create a workflow from a variety of fields. So if we know their email, enrol them, if we know their date of birth, enrol them. If we know their category, enrol them. The date field is for workflows that revolve around one static date, regardless of when the people are coming into the workflow, this is ideal for webinars or events that happen on one day and then complete.
This allows you to do certain actions. So for example, if you are seven days away from the static date of the 21st of September and want to send a seven days left reminder email, this function can be used for that. Furthermore, you can take it a level further and actually create workflows that are centred on a dynamic date property.
This workflow centres on the contact that gets enrolled into the workflow, a property that holds a date on them. So it's unique to anyone going through it. This is ideal for someone's birthday or when they become a customer. So for example, we may want to say 90 days away from someone's renewal date, which is going to be unique for anyone's use case.
The skeleton workflow builder, which hopefully is very easy to use. Creating an eBook nurturing workflow needs a lead assignment within that. So what we first need to do is understand how contacts are going to flow and enrol into our workflow.
So, in order to do that, we want to set the enrolment trigger. If someone wants to convert more than once on this same form, but you want them to come from other sources or pages or by date - we can turn enrolment on.
So once you're happy with the criteria, just press save and it will save it on the skeleton. What we can then do is we can then press the plus, which opens up the builder, which has a variety of different actions, all the way from time delay to different workflow movements and data formatting, to conditional checks, to internal communication, to external communication, to lead assignments, productivity, to list management, to ads management, to also property management.
Because we're doing a lead assignment, it's important to delay it a couple of minutes and add in a step which basically says to do a conditional check. So if they fill in the eBook form, it's important to check if they are an opportunity or a customer. Then press save. After the conditional check, if someone is not an opportunity customer evangelist, you will essentially want a lead to be assigned to them.
A top tip is when you are creating workflows, creating personalised features, try and standardise the fields and data that you ask for. Meaning it's a lot easier and less likely that people won't have these values. When placing in a customer's details the overall track of this starts to be built, and then the actual lead can be followed up.
In terms of personalising it, you can select the type of task it is in terms of email task. So in this case, it's going to be a call, which can be used for reporting and added to task use. If it's a certain type of task, priority can be added and assigned dynamically to the existing owner, but similarly, it can be assigned to a specific user such as someone who may just handle following up with prospects and not the overall owner - then press save.
Overall, you can use this for external communication and internal communication. You can use this for productivity gains as well, and subject to your HubSpot's instance, you can then customise this further in the form of actually connecting integrations or apps. So HubSpot's ecosystem allows you to seamlessly integrate with a variety of apps.
So whilst you can do a variety of actions out of the box with HubSpot, you can also connect other apps which allow you to, Hubspot workflows can be automated. Tasks can speak to other pieces of software as well. Meaning that HubSpot is not there to replace your current automation, it's there to enhance it and enhance the data flow.
In addition, if someone was to no longer have a form submission, or if a property value was to change on the enrolment, you can actually unenroll them if they no longer meet the requirements. So in order to preserve workflow performance, you may contact the actual workflow criteria in terms of filling in the form, but they may be quite unengaged. So we could select a list for unengaged users, so even if they match our form criteria, we can attach that list as a suppression list to the workflow.
For example, in this instance, if a contact is associated with a target account, even if they match the eBook, they won't go into this workflow, which allows you to have additional control over your automation and the overall functions that you have within HubSpot. If you then perceive that will allow you to save it there.
Analysis
Lastly, what you can also do is head over to the performance tab at any point. Once your workflow is live, you can report on the total unique contacts as well as the active contacts that are currently still going through the workflow.
You can also set a goal in terms of benchmarking the overall success of this workflow. That could be based on any criteria you wish to actually reference.
It's not just a reporting function, it's also an un-enrolment function as well. You can also head over to the history tab and you can see the action logs. Take a look at the different contacts that have gone through it in terms of a list of contacts, and you can look internally at all the different changes that have been made to this workflow and by who within the portal. If a workflow is subtly changed overnight and it's not working as if someone's been tweaking it from another team or function entirely, it allows you to have complete transparency over the workflow build internally.
As well as the workflow success externally. Once you're happy, what you can then do is you can test the workflow where you're contacting your CRM, or if you're happy, you can press review and publish. From here, it's going to show you how many contacts are in your CRM based on your active enrolment. Is going to match it. You can also see the timings and overall enrolment in the suppression list as well.
If you're happy, press turn on and your workflow is then live people will then fill in the form and then fall into this workflow where you can then view the performance. As well as the overall settings as well - and that's it.
If you're looking for further HubSpot support, our team would ❤️ to help you out! Book a call with us today or head over to our video hub for more HubSpot tips.




